종이 문서보다 전자 문서로 전달해야 되는 경우가 많아 스캔 또는 PDF 파일이 급하게 필요한 경우가 많습니다. 갤럭시에서 스캔을 하는 방법에 대해 알아보려고 합니다. 지난 포스팅에서 아이폰 스캔에 대해 알아보았는데 오늘 소개해드릴 갤럭시 스캔은 좀 더 간단하게 진행이 가능합니다.

갤럭시 스캔 설정
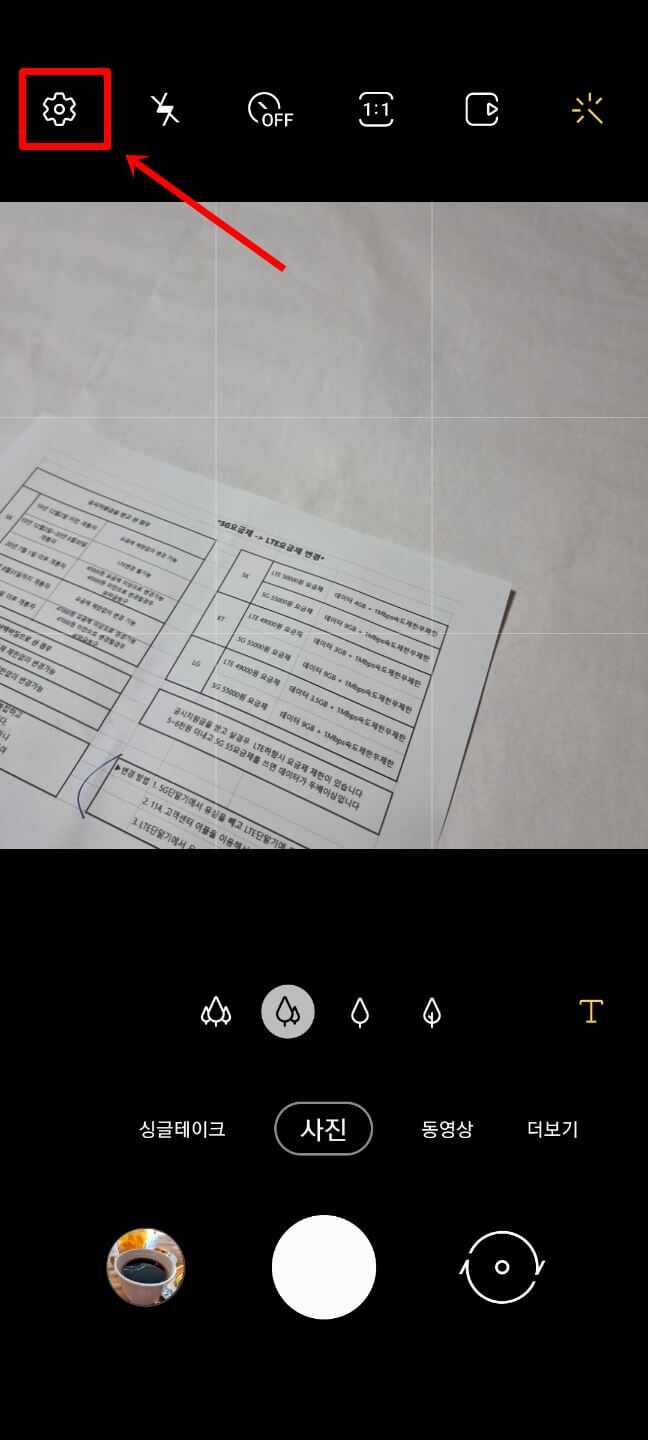
갤럭시에서 스캔은 카메라에서 바로 가능한데 그전에 먼저 설정하는 방법을 알아보겠습니다. 기본 카메라 앱을 실행시킨 후 왼쪽 상단 톱니바퀴 설정을 클릭해 줍니다.
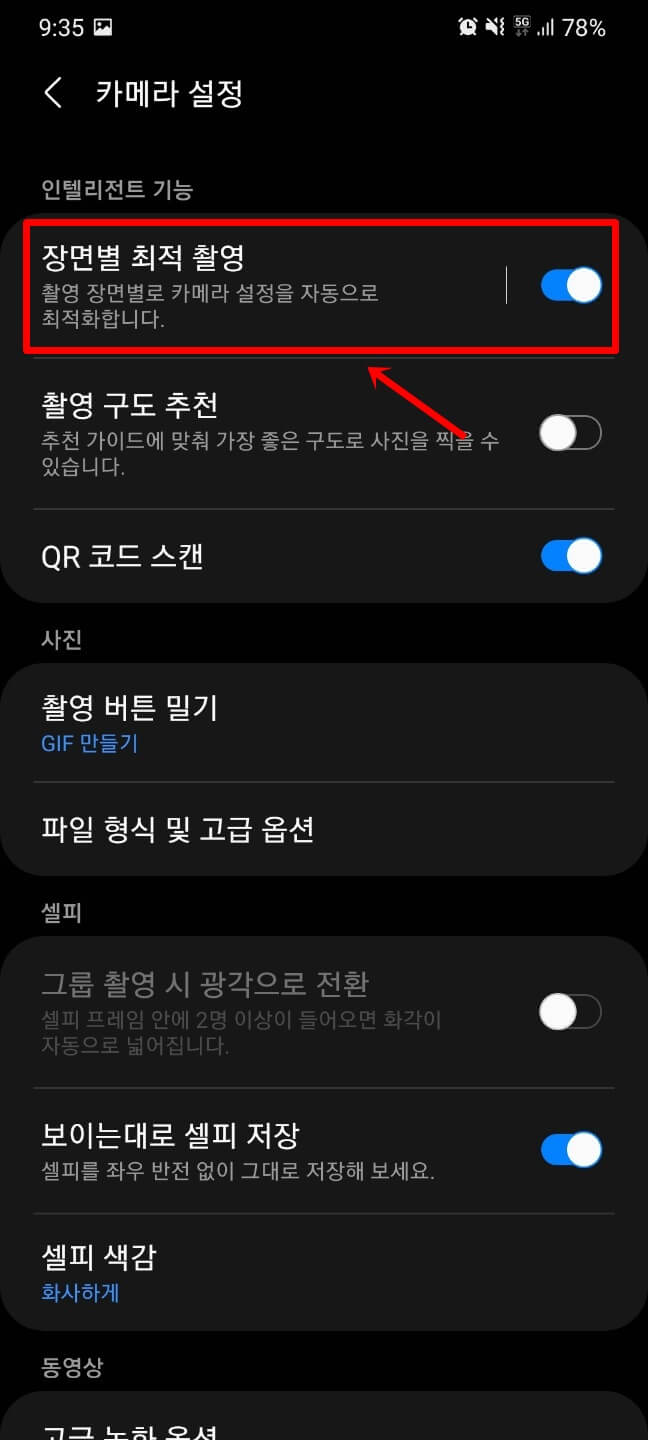
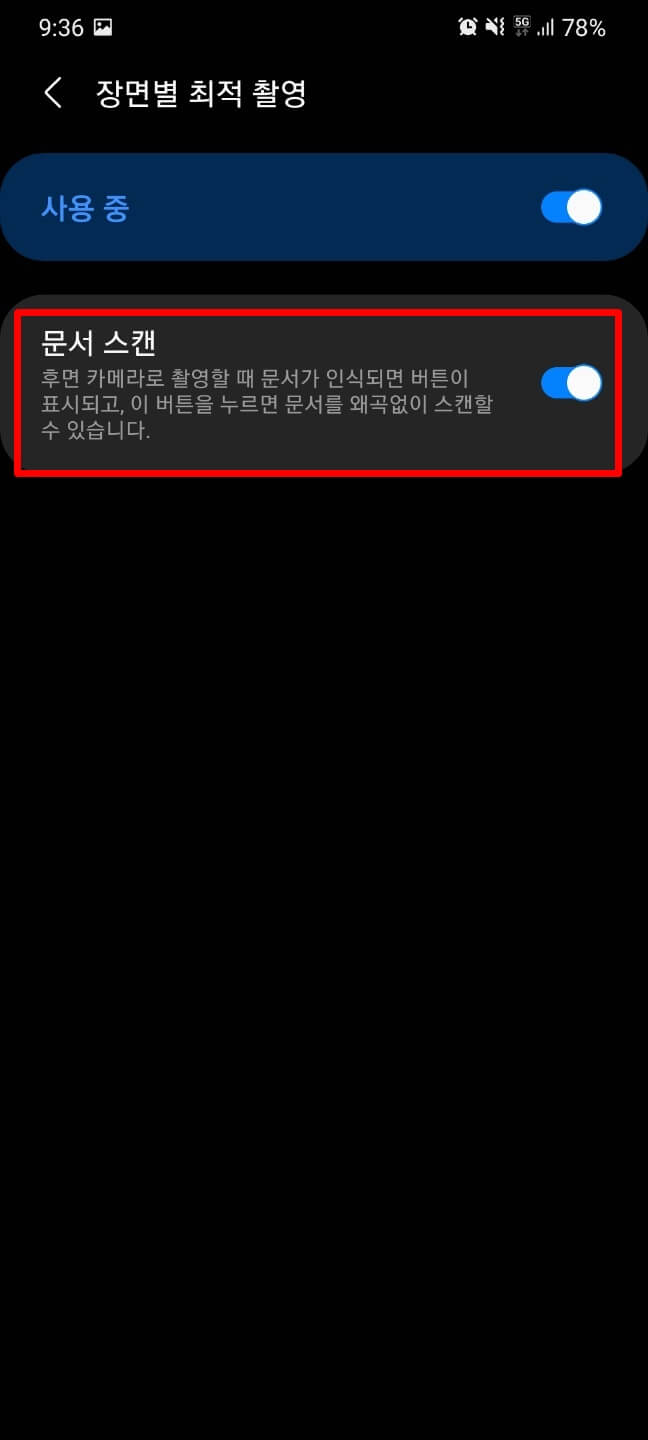
이번 갤럭시 S21 울트라는 정말 다양한 카메라 기능이 있습니다. 좀 더 자세한 내용은 다음 포스팅에서 다뤄보도록 하겠습니다. 오늘은 갤럭시 스캔 설정을 위해 장면별 최적 촬영 중간을 클릭해 세부 항목으로 들어가 전체 활성화 그리고 문서 스캔을 활성화시켜줍니다.
갤럭시 문서 스캔 및 PDF 파일 변환
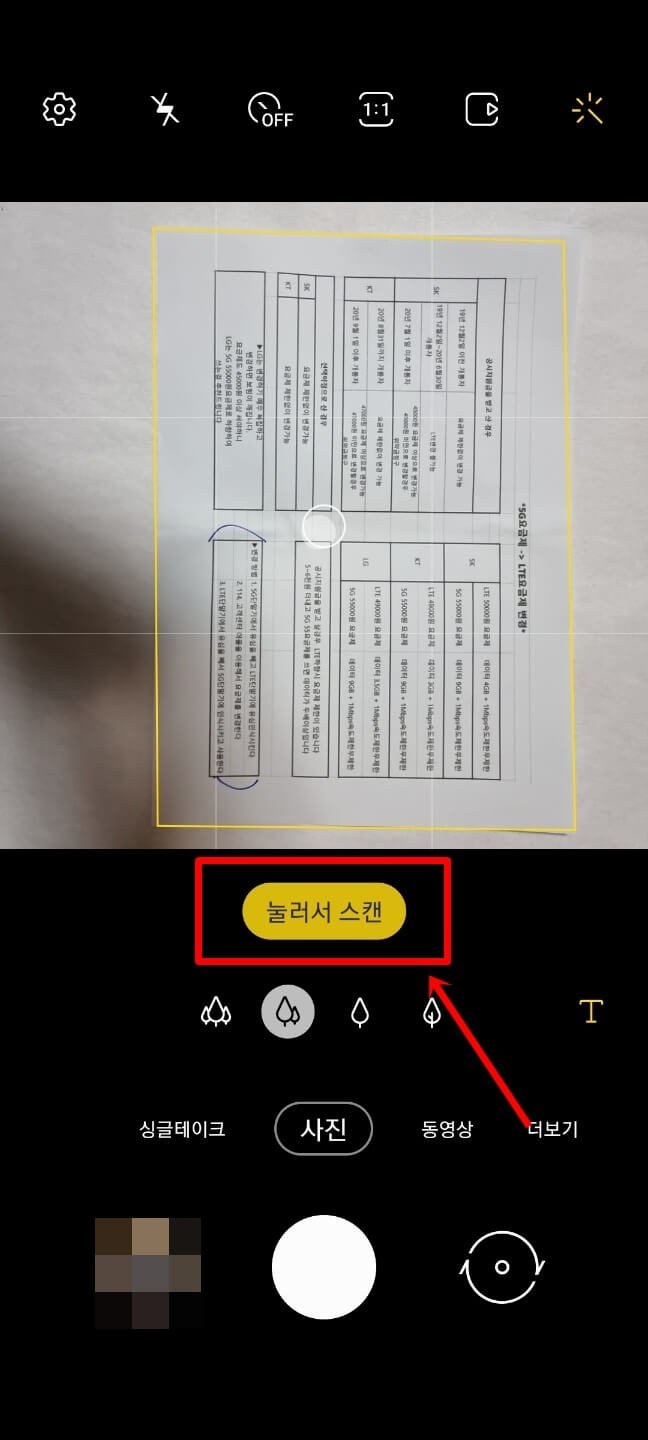
갤럭시 문서 스캔을 활성화한 뒤 스캔할 문서를 일반 사진 촬영 모드로 촬영을 하게 되면 위 화면과 같이 문서에 노란 테두리가 생기고 아래에 눌러서 스캔 항목이 나타나게 됩니다. 테두리 안에 문서가 들어가도록 한 뒤 눌러서 스캔을 클릭합니다.
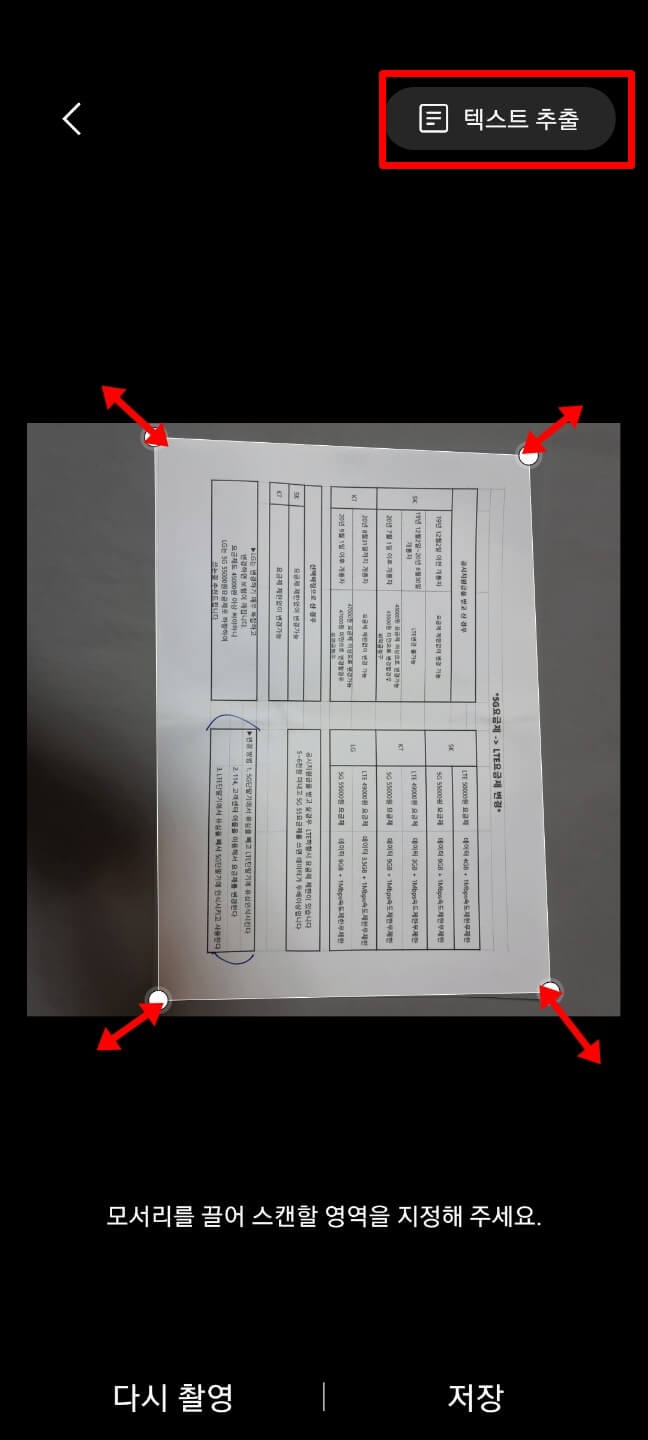
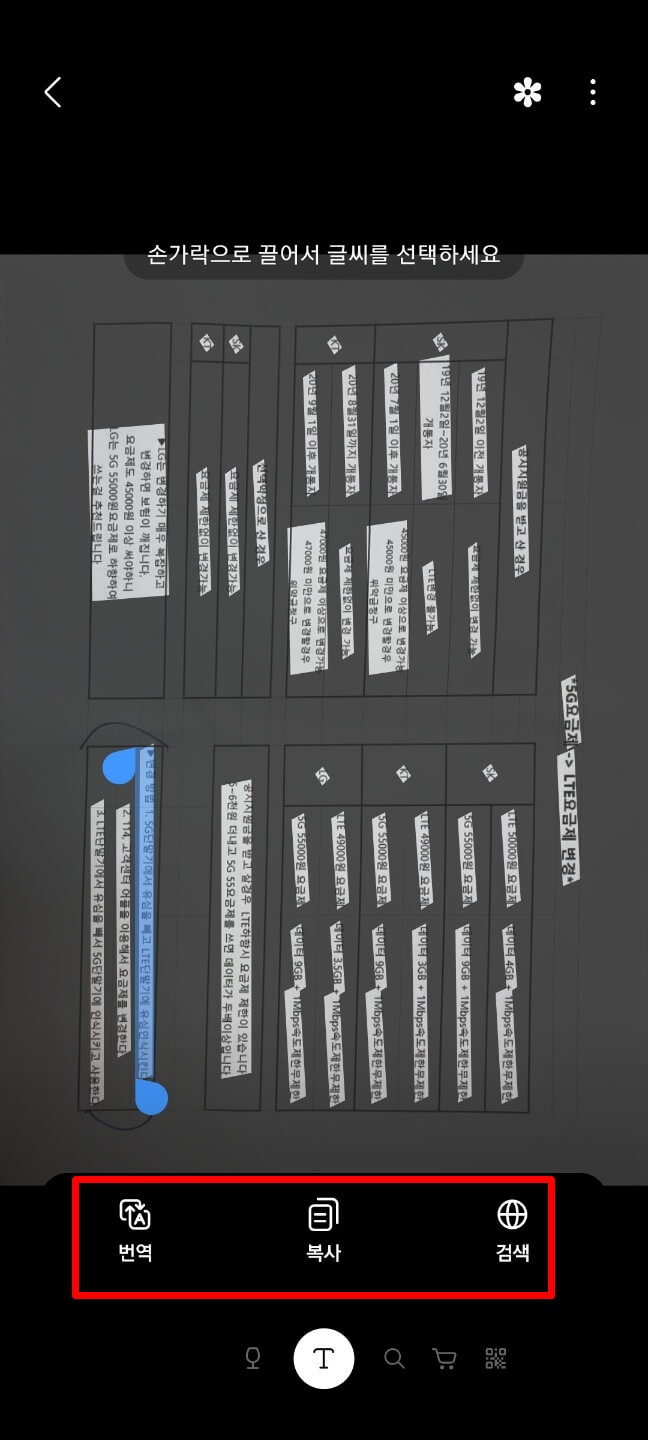
테두리 수정을 하고 싶으면 끝을 끌어서 수정을 할 수 있습니다. 저장을 클릭하면 스캔한 사진은 갤러리에 저장이 됩니다. 상단에 텍스트를 클릭하게 되면 오른쪽 화면과 같이 내용이 추출되고 번역 복사, 검색 등을 진행할 수 있습니다.

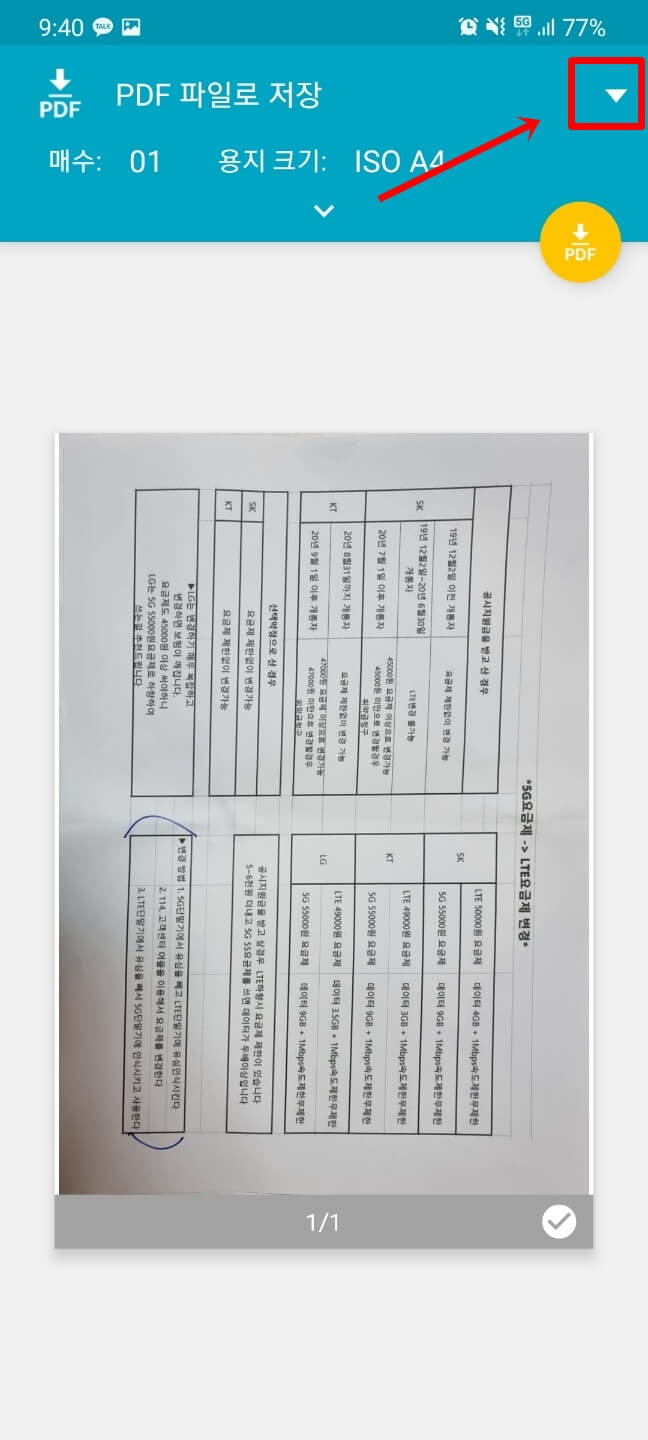
스캔된 파일을 PDF로 변환하고 싶다면 갤러리에서 해당 사진에서 오른쪽 하단 더보기 클릭 그리고 인쇄를 클릭합니다. 인쇄를 클릭하게 되면 오른쪽 화면과 같이 나오게 됩니다. 오른쪽 상단 빨간 박스를 클릭해 PDF 파일로 저장을 선택한 후 노란 원안에 PDF를 클릭해 저장하면 됩니다.
갤럭시에서 스캔을 하는 방법을 알아보았습니다. 갤럭시에서는 스캔 기능을 한 번만 활성화해주면 그 후로는 카메라 모드에서 언제든지 사용이 가능해 아주 편리합니다.
'모바일 앱 유틸리티' 카테고리의 다른 글
| 갤럭시 굿락 퀵스타 (0) | 2021.02.04 |
|---|---|
| 네이버 밴드 PC에서 사용하기 (0) | 2021.02.03 |
| 삼성페이 교통카드 사용법 (0) | 2021.02.02 |
| 갤럭시 재난문자 차단 (0) | 2021.02.02 |
| 민팃 특별보상 (0) | 2021.02.01 |




댓글