반응형
업무를 위해 엑셀을 많이 사용하게 된다. 엑셀을 얼마만큼 능숙하게 다르냐에 따라 업무 속도도 달라진다. 오늘은 엑셀 고정셀(틀고정) 하는 방법을 알아보려고 한다. 오늘 소개할 프로그램은 한컴 오피스 한셀에서 방법을 소개하지만 엑셀과 크게 다르지 않기 때문에 잘 보고 따라 하면 될 거 같다.
엑셀 셀고정 방법
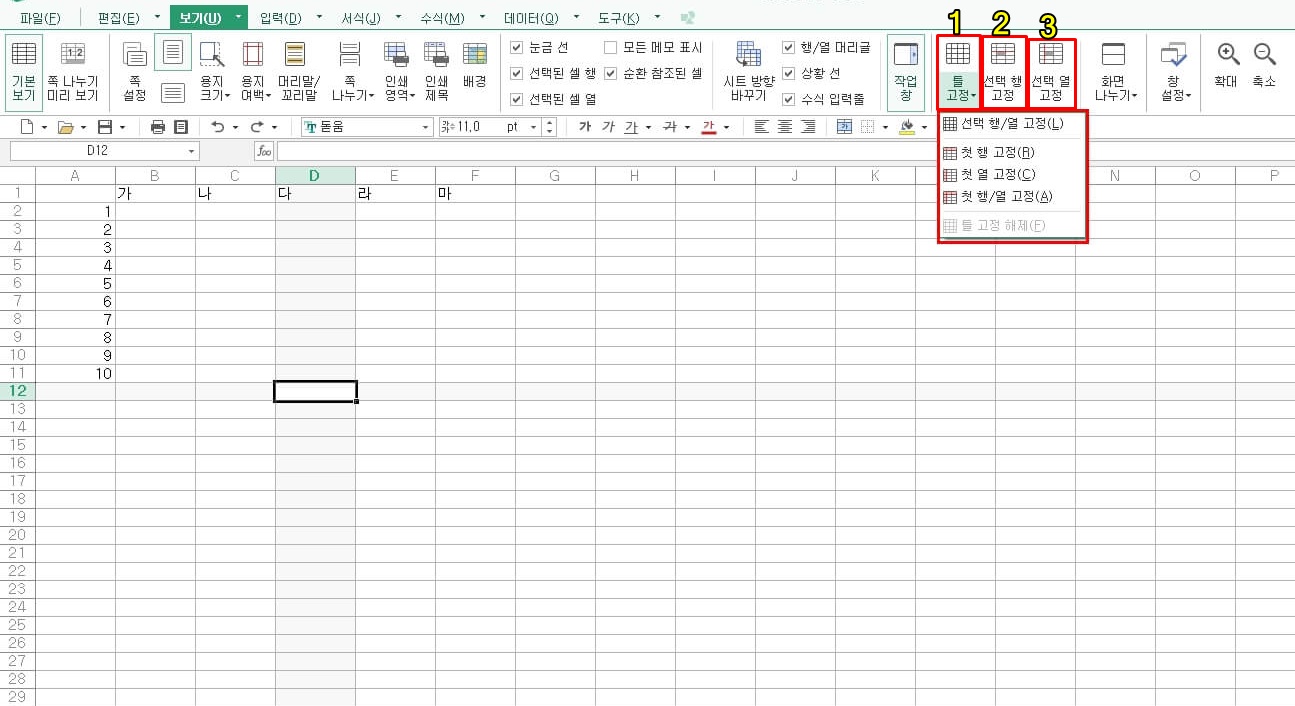
엑셀 또는 한셀을 실행한다. 엑셀 실행 후 상단 메뉴에서 보기를 클릭하면 오른쪽에 틀고정, 선택 행고정, 선택 열 고정이 나온다.
1. 틀고정
- 첫 행 고정 : 첫 행 고정은 화면에서 보이는 첫 행(1행)을 고정시켜 준다.
- 첫 열 고정 : 첫 열 고정은 화면에서 보이는 첫 열(A열)을 고정시켜 준다.
- 첫 행/열 고정 : 첫 행/열 즉, 1행과 A열을 고정시켜 준다.
2. 선택 행 고정
선택 행 고정은 내가 원하는 위치에 선택한 후 클릭을 하면 해당 행이 고정된다.
(예 : 위 화면에서 선택되어 있는 행은 12번 행이다.)
3. 선택 열 고정
선택 열 고정은 내가 원하는 위치에 선택한 후 클릭을 하면 해당 열이 고정된다.
(예 : 위 화면에서 선택되어 있는 열은 D열이다.)
스프레드시트
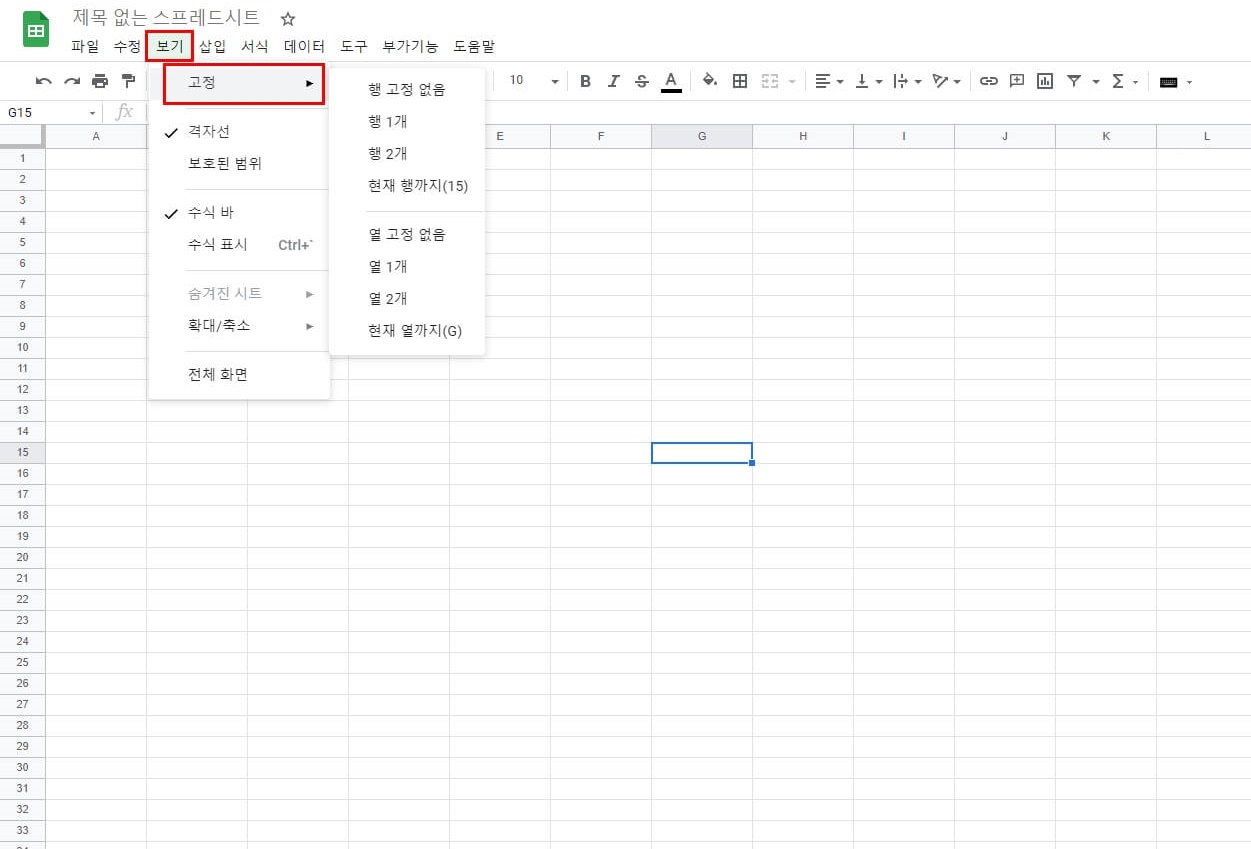
구글에서 제공하는 스프레드시트에서도 고정이 가능하다. 우선 스프레드시트를 실행시킨다. 그리고 상단 메뉴에서 보기->고정에서 원하는 메뉴를 선택한다.
- 행 1개 : 첫 번째 행 1줄을 고정시킨다.
- 행 2개 : 첫 번째/두 번째 행 두 줄을 고정시킨다.
- 현재 행까지 : 현재 위치에 있는 행까지 고정시킨다.(위 화면에서는 15행까지 고정)
- 열 1개 : 첫 번째 열 1줄을 고정시킨다.
- 열 2개 : 첫 번째/두 번째 열두 줄을 고정시킨다.
- 현재 열까지 : 현재 위치에 있는 열까지 고정시킨다.(위 화면에서는 G열까지 고정)
엑셀 고정셀은 위에서 설명했듯이 아주 간단하게 설정이 가능하다. 엑셀, 한셀, 스프레드시트 모든 프로그램에서 가능하며 방식은 조금은 다를 수 있으나 거의 비슷한 방법으로 고정셀을 설정할 수 있다. 조금은 어렵게 느껴질지 모르지만 조금만 익히면 아주 편리한 엑셀을 사용할 수 있게 된다.
반응형
댓글