이번 갤럭시 S21 울트라 사용 편의를 위한 기본 설정 몇 가지를 알아보겠습니다. 워낙 고스펙의 스마트폰이다 보니 뭐부터 설정을 해야 할지 난감한 분들을 위해 아주 기본적인 설정을 해보도록 하겠습니다.

갤럭시 S21 울트라 기본 설정
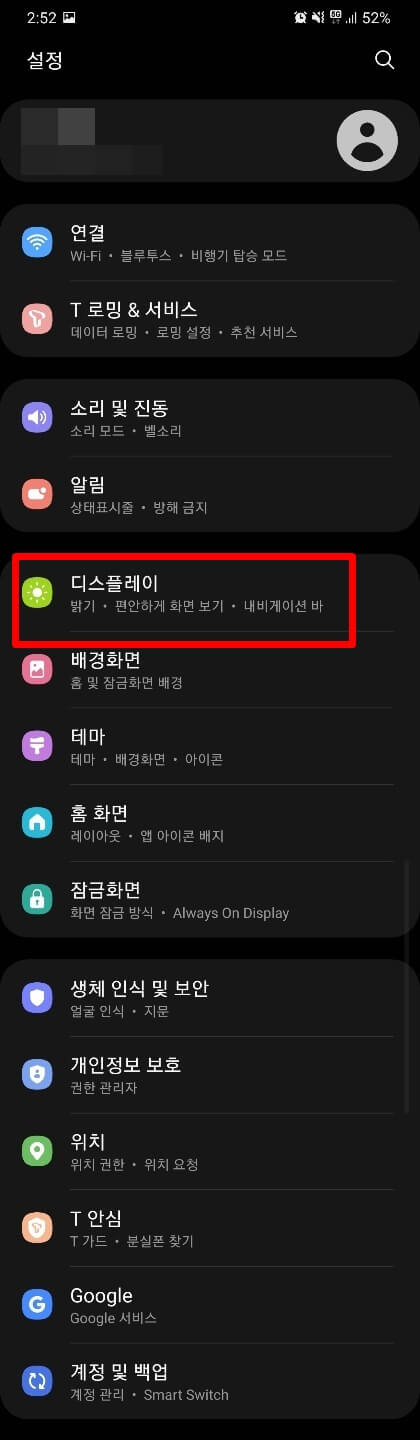
갤럭시 S21 울트라는 디스플레이에서 변화를 주고 있습니다. 오늘은 디스플레이에서 사용자가 좀 더 건강한 눈을 위한(?) 설정을 알아보겠습니다. 우선 설정에서 디스플레이를 클릭합니다.
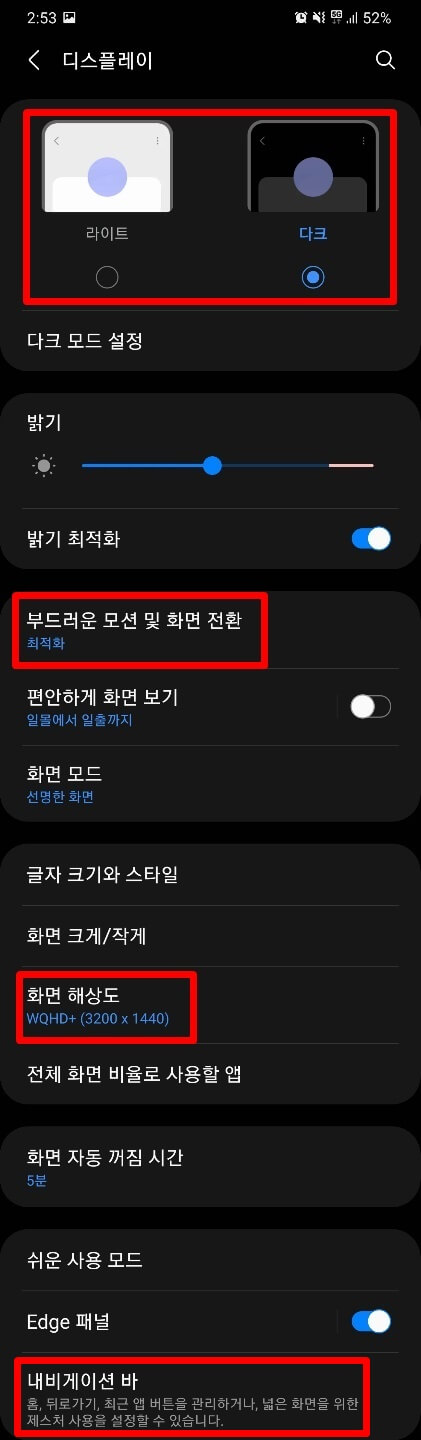
디스플레이 기본 설정하기
1. 다크 모드 설정
2. 부드러운 모션 및 화면 전환
3. 화면 해상도
4. 내비게이션 바
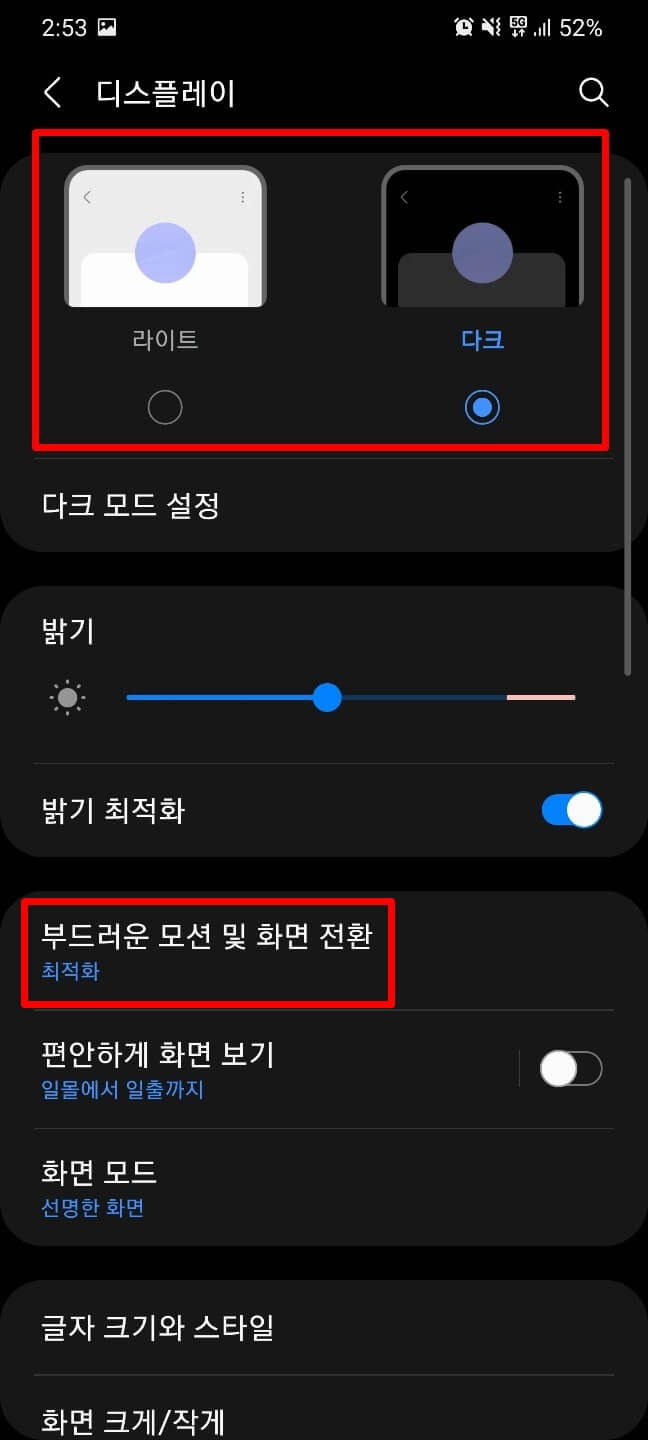
1. 다크모드
갤럭시 S21 울트라에서 다크 모드를 설정으로 좀 더 편안하고 덜 피로하게 사용을 할 수 있습니다. 디스플레이에서 가장 상단 항목에서 라이트에서 다크로 바꿔주기만 하면 대부분의 화면을 다크 모드로 사용이 가능합니다. 다크 모드 설정에서 원하는 시간에 다크모드를 실행시켜 줄 수도 있습니다. 다크모드 사용 시 배터리 소모에도 도움이 된다고 하니 설정하면 좋을 거 같습니다.
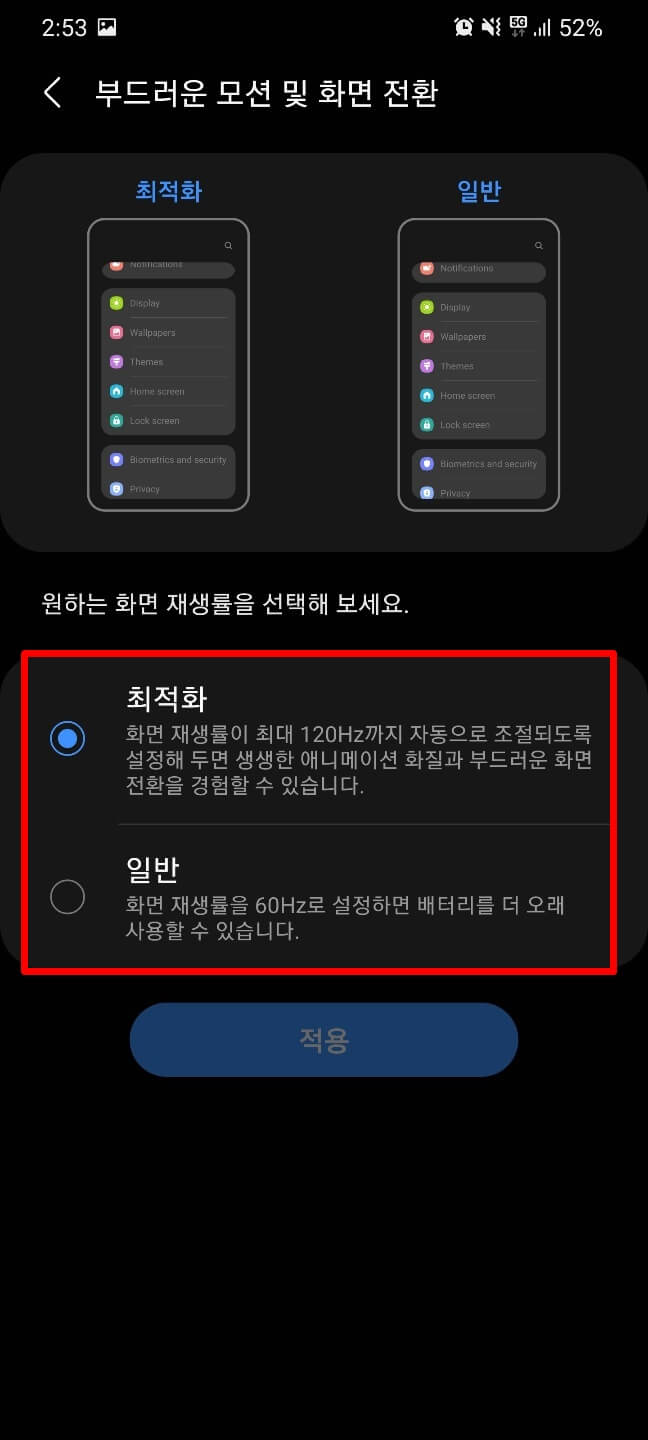
2. 부드러운 모션 및 화면 전환
갤럭시 S21 울트라에서 화면 재생률 최대 120Hz까지 지원해 화면 전환이 아주 부드럽고 편안하게 이용이 가능합니다. 이 기능은 가장 만족하는 기능 중 하나입니다. 이전 휴대폰을 잠시만 사용해봐도 눈 피로가 정말 빠르게 오는 걸 느꼈는데 120Hz는 정말 신세계였습니다. 갤럭시 S21 울트라를 사용한다면 필수가 아닐까 생각합니다.
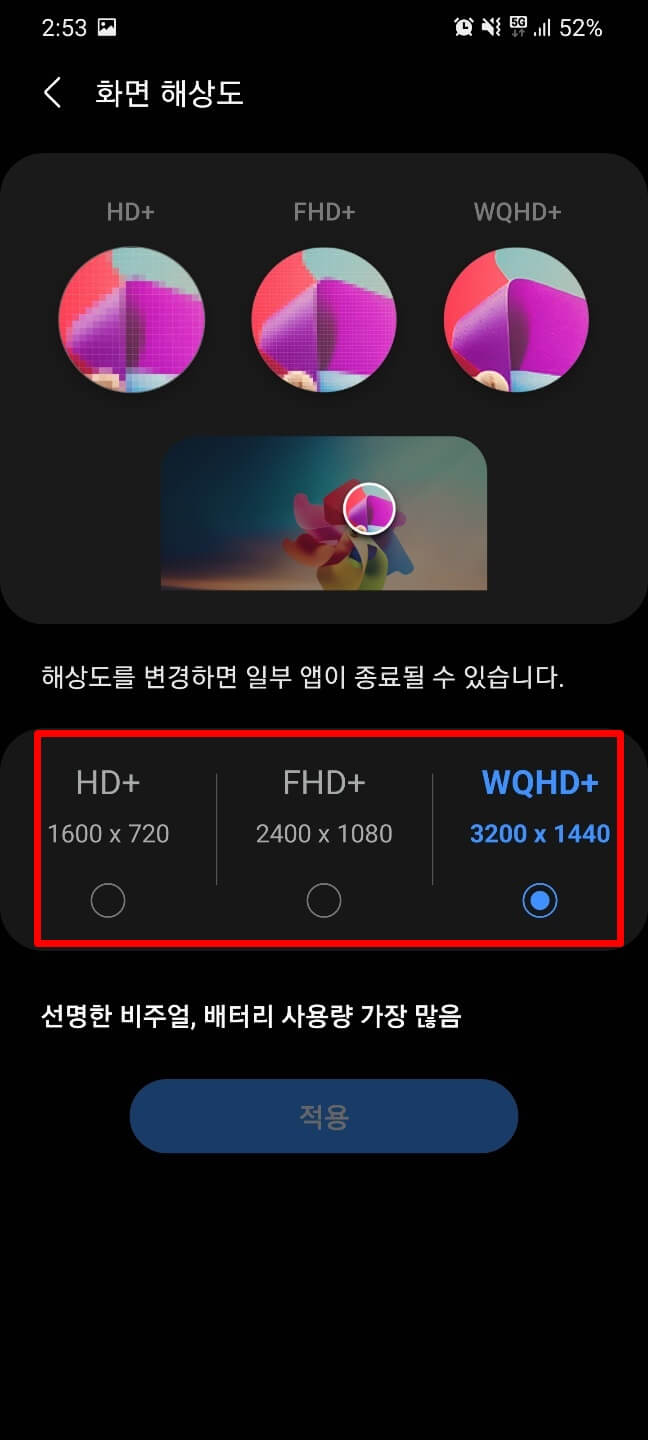
3. 화면 해상도
세 번째 변경을 권하는 항목은 화면 해상도 변경입니다. 디스플레이 -> 화면 해상도를 클릭하면 기본값으로 FHD+로 되어 있습니다. 이번 갤럭시 S21 시리즈 중 울트라에서만 지원하는 WQHD+는 아주 뛰어난 해상도 지원으로 선명하고 깨끗한 화면을 즐길 수 있습니다. 배터리 소모는 크지만 선명한 화면을 원하시면 WQHD+로 변경을 어떨까요?
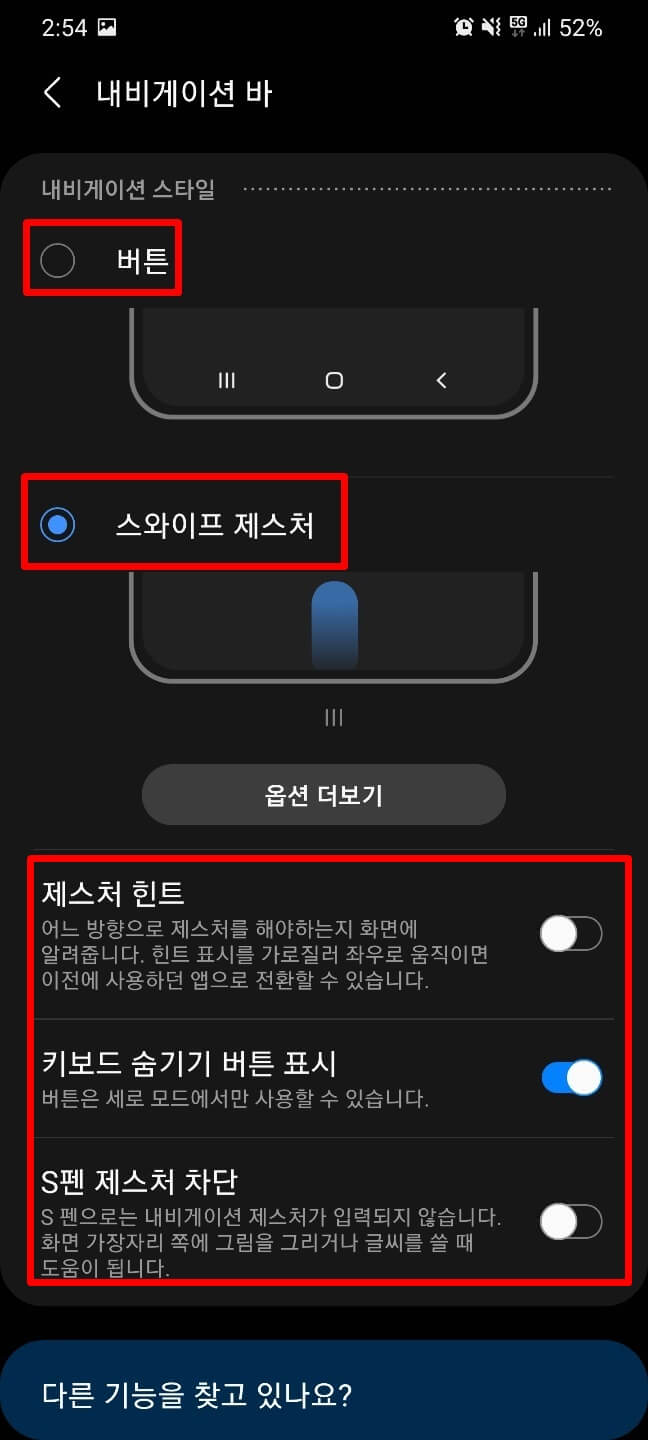
4. 내비게이션 바
내비게이션은 화면 아래 뒤로 가기, 홈 화면으로 이동, 최근 앱 보기 동작을 위한 하단 바 메뉴입니다. 버튼 형식에서 스와이프 제스처를 이용하면 하단 바 메뉴 없이 좀 더 넓은 화면으로 휴대폰 이용이 가능합니다. 스와이프 제스처가 처음에는 조금 어색할 수 있지만 조금만 적응하면 더 편하고 넓은 화면의 매력에 빠지실 겁니다.
- 제스퍼 힌트 : 제스처 힌트는 하단에 작은 바가 생기면서 이전 사용 앱으로 전환을 좀 더 편하게 이용할 수 있습니다. 제스처 힌트도 하단에 조금의 자리를 차지하니 없이 사용하시면 금방 적응이 됩니다.
- 키보드 숨기기 버튼 표시 : 채팅장에서 위화면과 같이 왼쪽 하단에 키보드 버튼이 나타나게 됩니다. 키보드 숨기기 버튼 표시를 비활성화하면 위에 표시가 살아지게 됩니다.
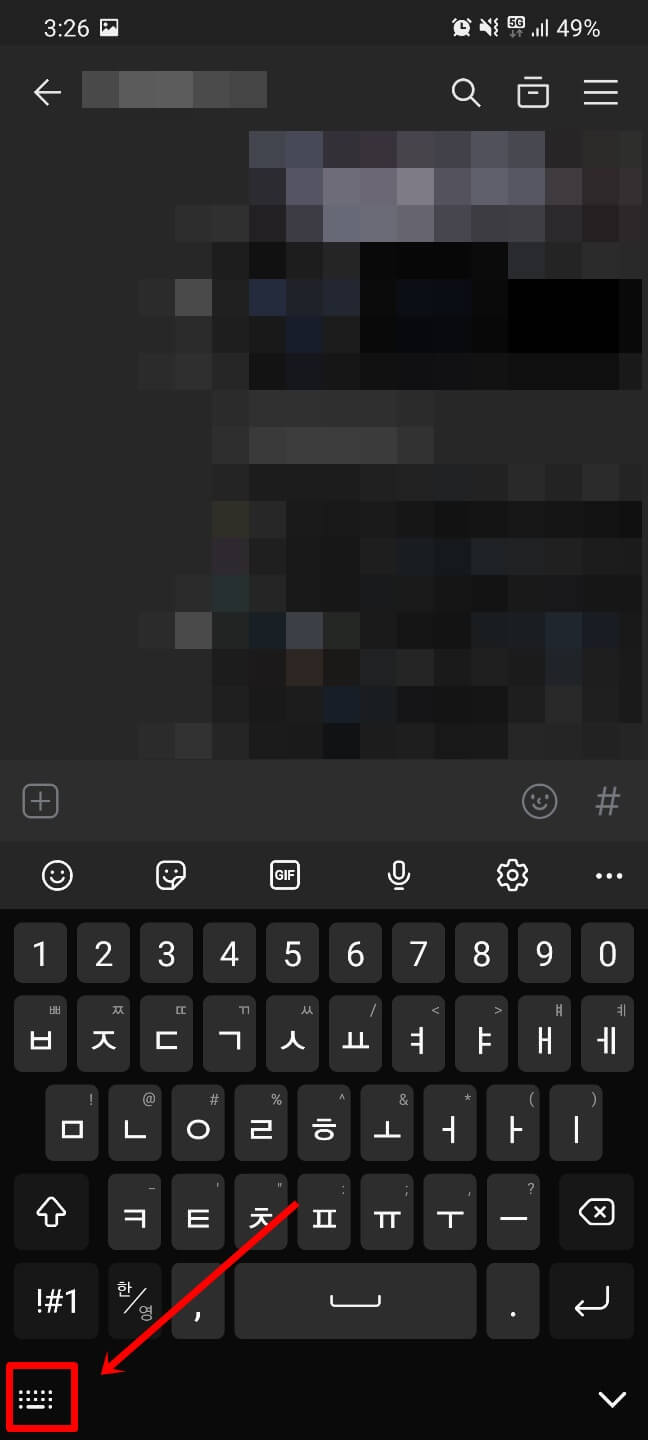
- S팬 제스처 차단 : S펜으로 내비게이션 제스처가 실행되지 않게 하는 설정입니다.
내비게이션 바 스와이프를 좀 더 효과적으로 사용하기 위해 굿락 기능을 이용한 더욱 편하게 이용할 수 있습니다.
갤럭시 S21 울트라를 좀 더 효율적으로 사용하기 위한 디스플레이 설정에 대해 알아보았습니다. 스마트폰을 사용하는 시간이 많이 지면서 눈 건강에 대한 걱정이 되는 건 사실입니다. 위 몇 가지 설정으로 조금이라도 편안한 스마트폰 사용이 되면 좋겠습니다.
'모바일 앱 유틸리티' 카테고리의 다른 글
| 갤럭시 s23 울트라 개봉기 액정 불량 이슈 스펙 (0) | 2023.02.20 |
|---|---|
| 아이폰14 프로맥스 256g 개봉기 골드 색상 (0) | 2022.11.13 |
| 갤럭시 통화녹음 2가지 방법 (0) | 2021.02.04 |
| 갤럭시 굿락 퀵스타 (0) | 2021.02.04 |
| 네이버 밴드 PC에서 사용하기 (0) | 2021.02.03 |




댓글