요즘 핸드폰 게임을 많이 하게 되는데 게임을 하다 보면 가끔 게임하는 영상을 친구들과 공유하고 싶을 때가 있는데 아이폰 화면 녹화 기능은 따로 앱을 설치하지 않아도 되는 자체 기능으로 아주 편리하게 화면 녹화를 할 수 있다. 네이버 블로그 포스팅에 화면 기능을 설명할 때 아주 유용하고 친구 가족과 영상통화를 기록으로 남기기에도 너무 좋다. 영상과 목소리 녹음은 언젠가 나에게 좋은 추억으로 남는다.
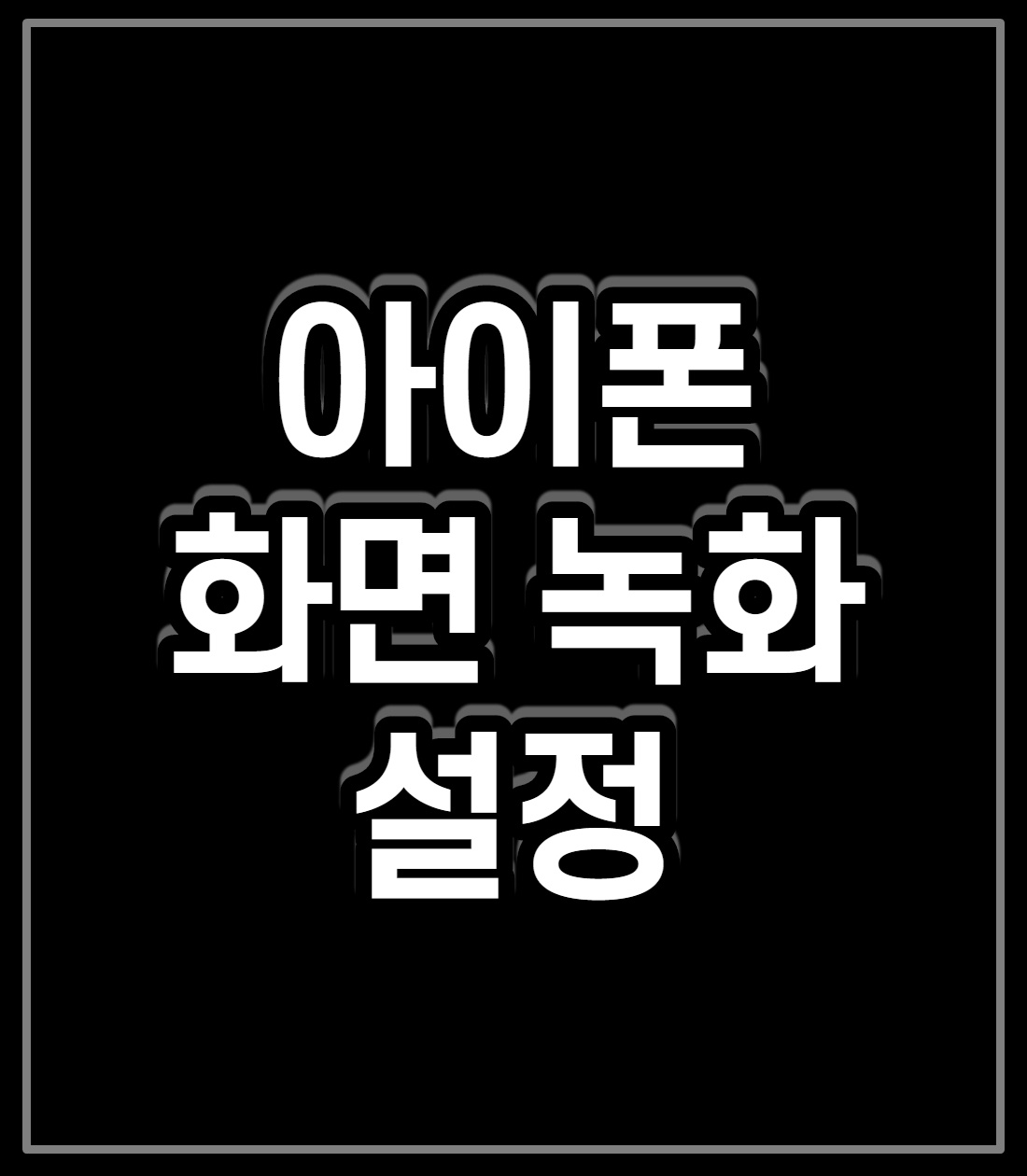
아이폰 화면 녹화 설정
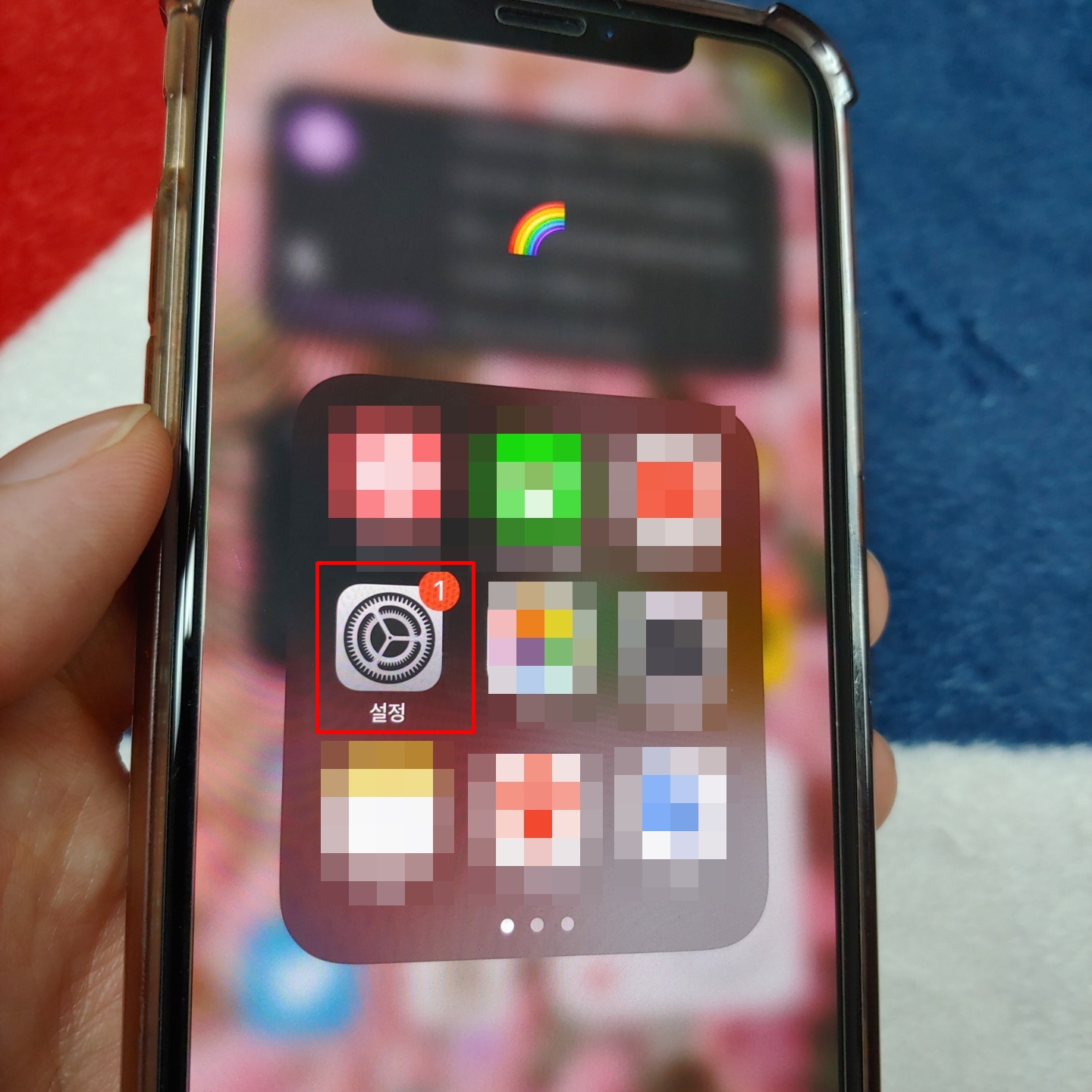
아이폰 화면 녹화 기능 설정을 위해 먼저 설정 아이콘을 찾아 클릭해준다. 아이폰은 오래 사용해도 업데이트가 꾸준해 새로운 기능을 사용하는데 아주 유용하다.
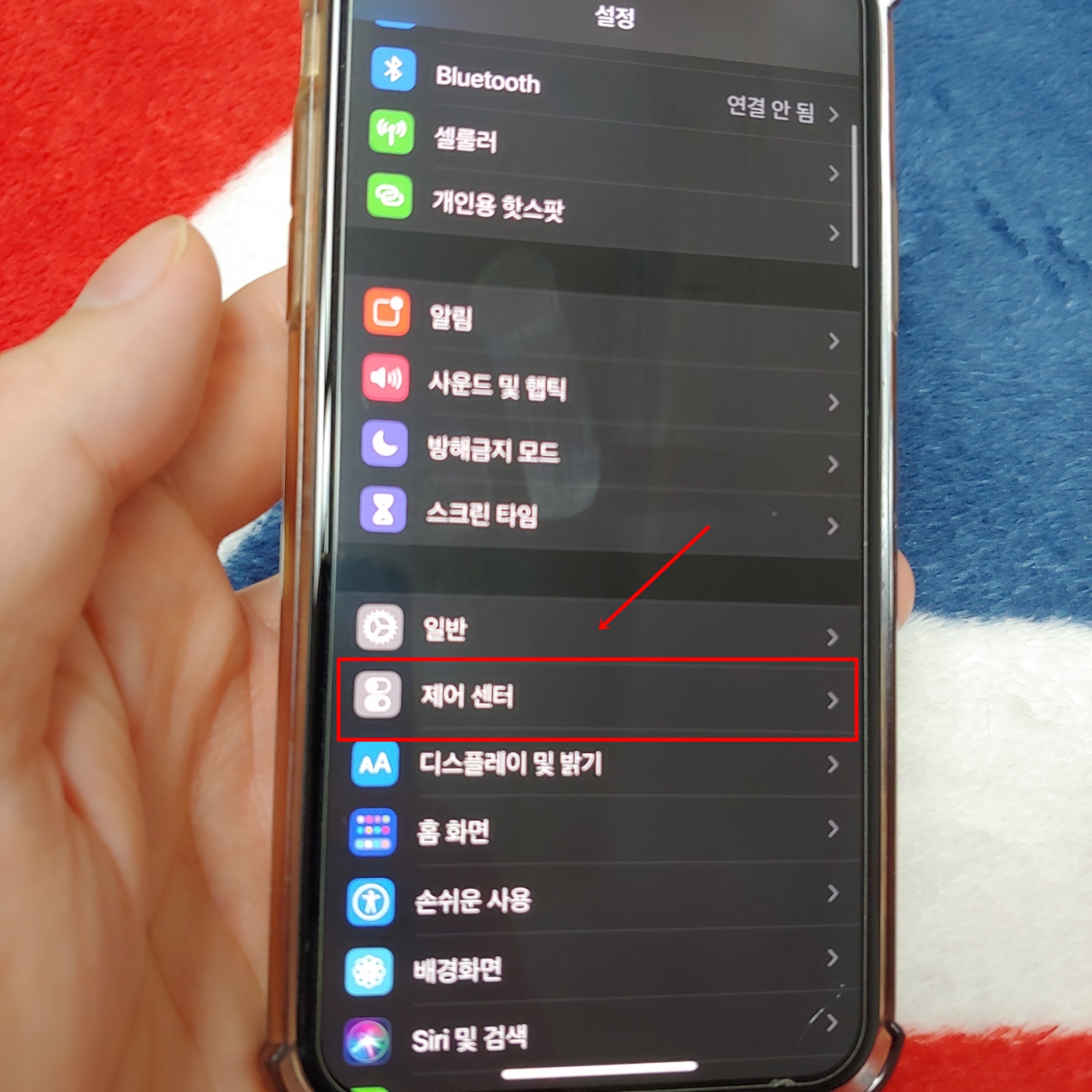
화면 중간쯤에 보면 일반 바로 밑에 제어 센터 메뉴가 있다. 여기를 클릭해 준다.
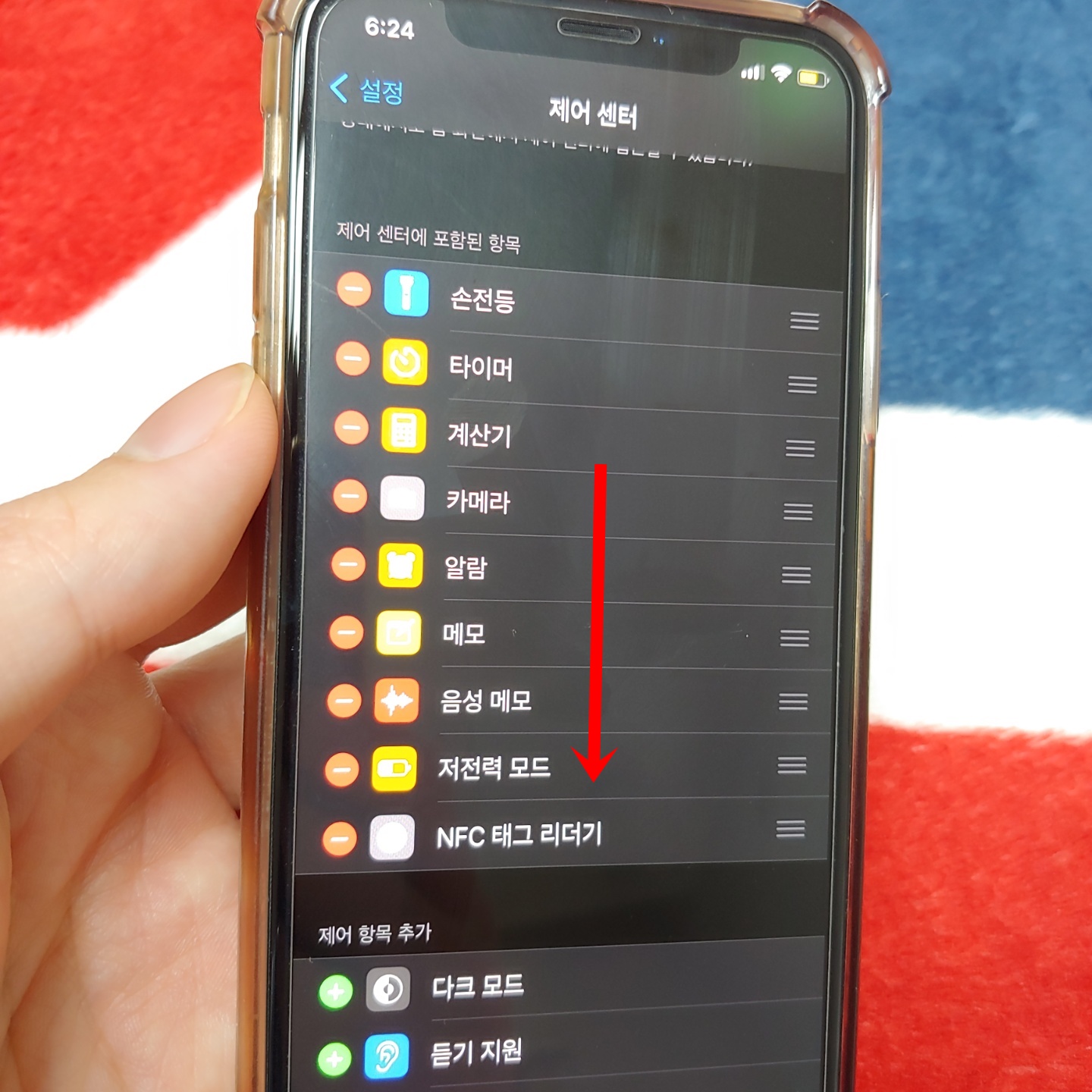
상단에 제어 센터에 포함된 항목은 사용자가 미리 설정해둔 기능들이다. 즉 사용자 지정이라 필요한 기능은 화성화, 비활성화를 사용자가 지정을 할 수 있다.
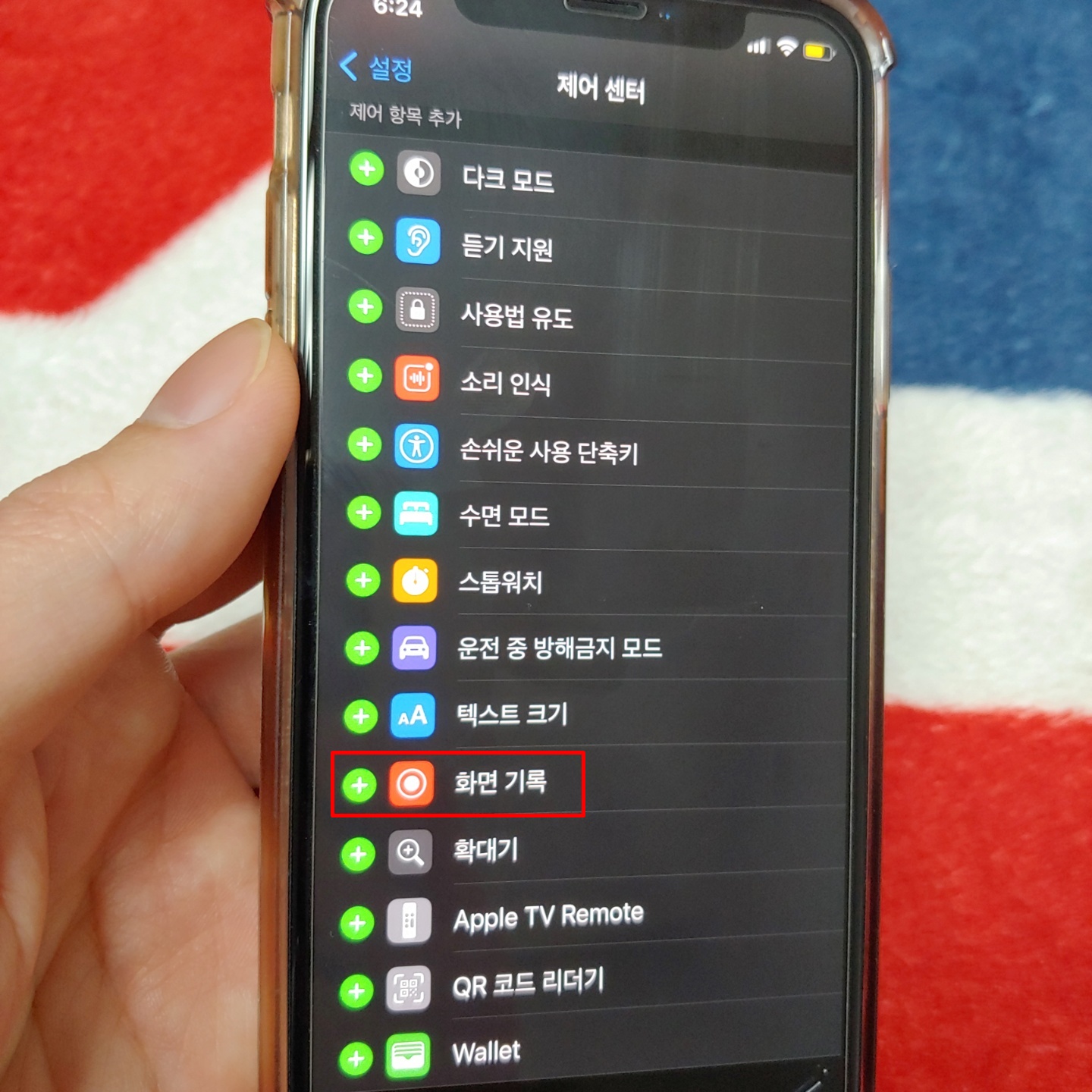
애래 비활성화 기능 중 아래로 조금만 내려보면 화면 기록이라는 항목이 보이는데 화면 녹화 기능이다. 오른쪽 플러스를 클릭해 기능을 추가시켜준다.
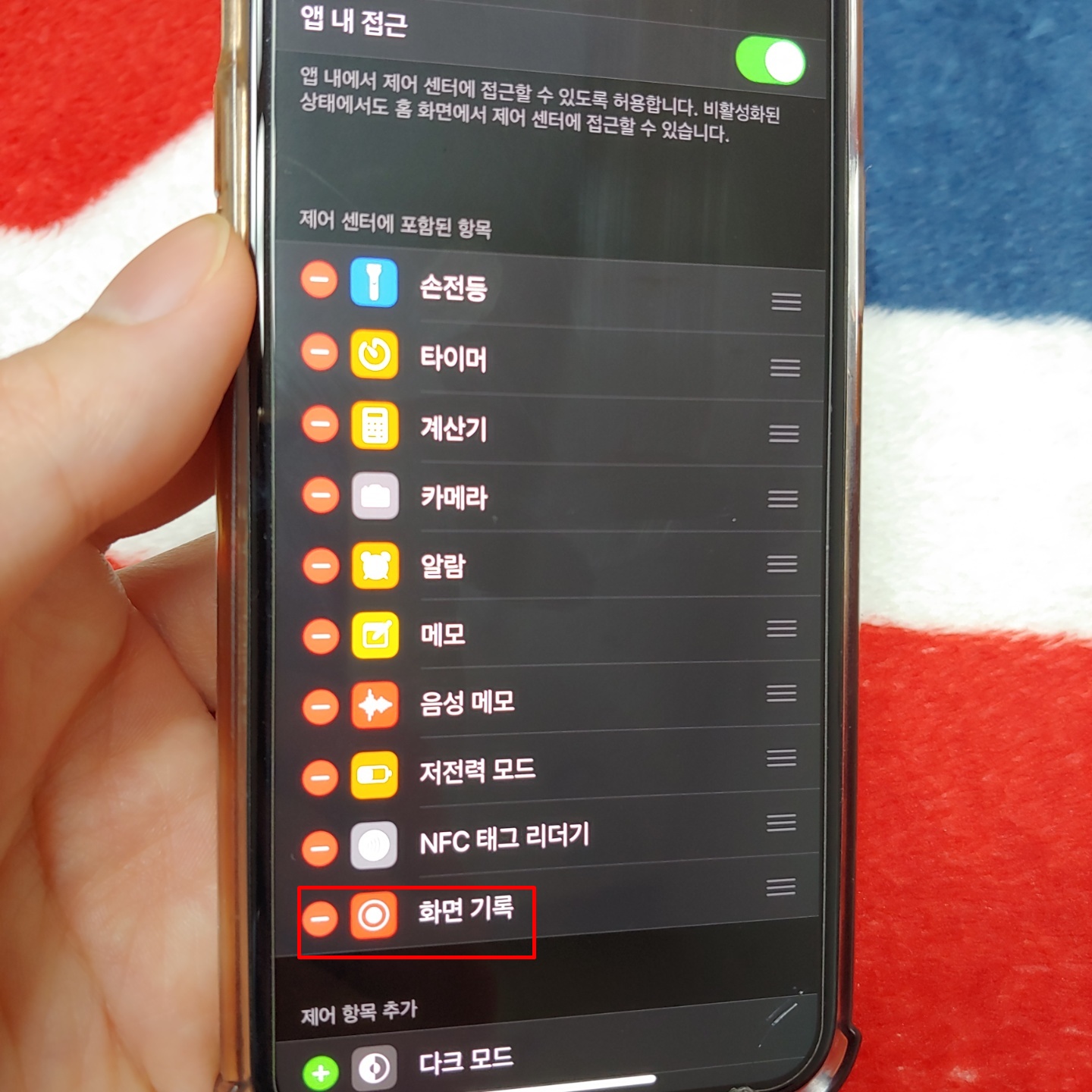
다시 화면을 위로 올려보면 화면 기록이 추가된 것을 볼 수 있다.
아이폰 화면 녹화 사용 방법

화면 오른쪽 메뉴인 제어센터에서 추가된 항목들이 보인다. 빨간 네모 박스 안에 있는 아이콘이 화면 녹화 기능이다. 한번 누르면 3초 타이머가 작동되면서 3초 뒤 화면 녹화를 시작한다. 화면 녹화가 끝나면 다시 한번 클릭해주면 된다.
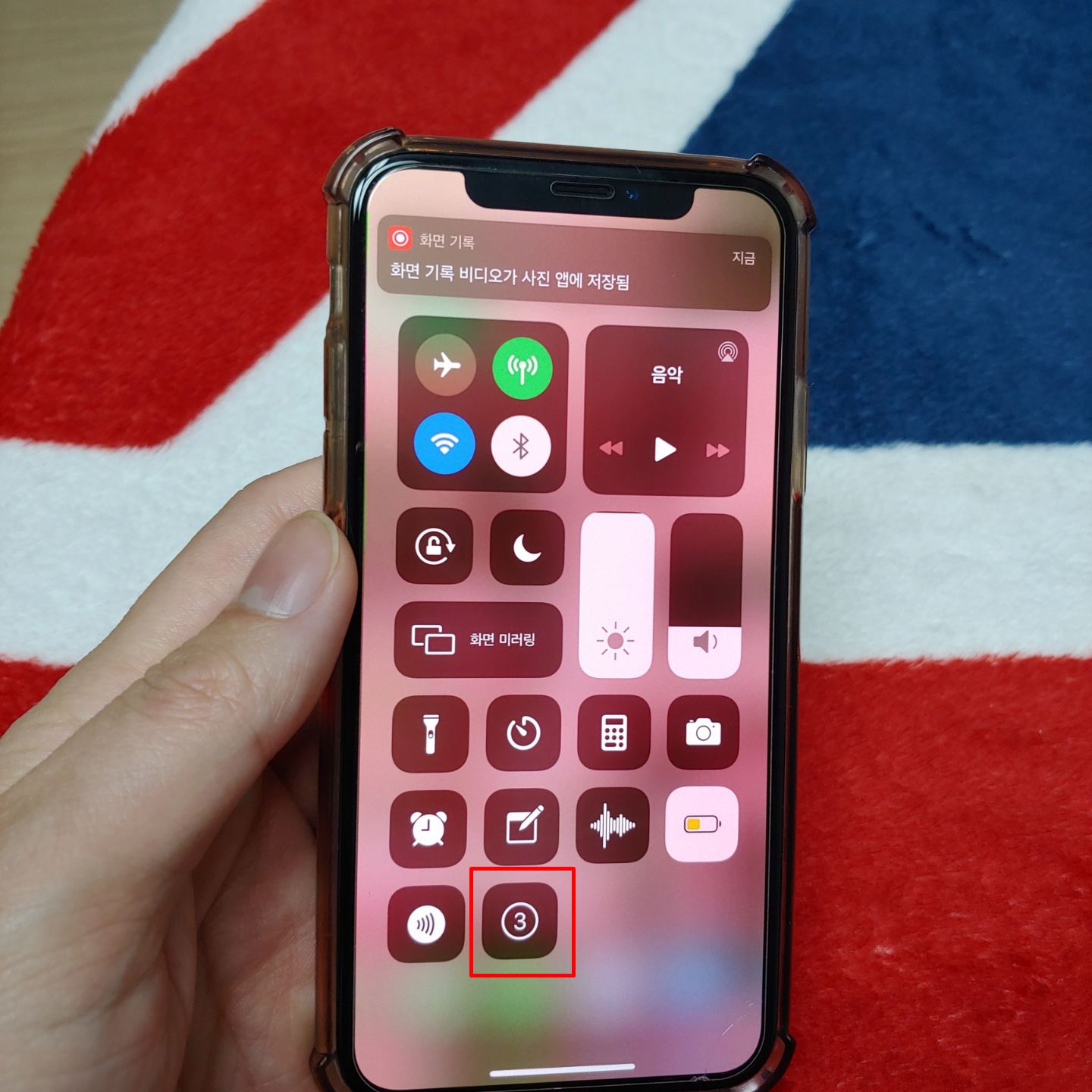
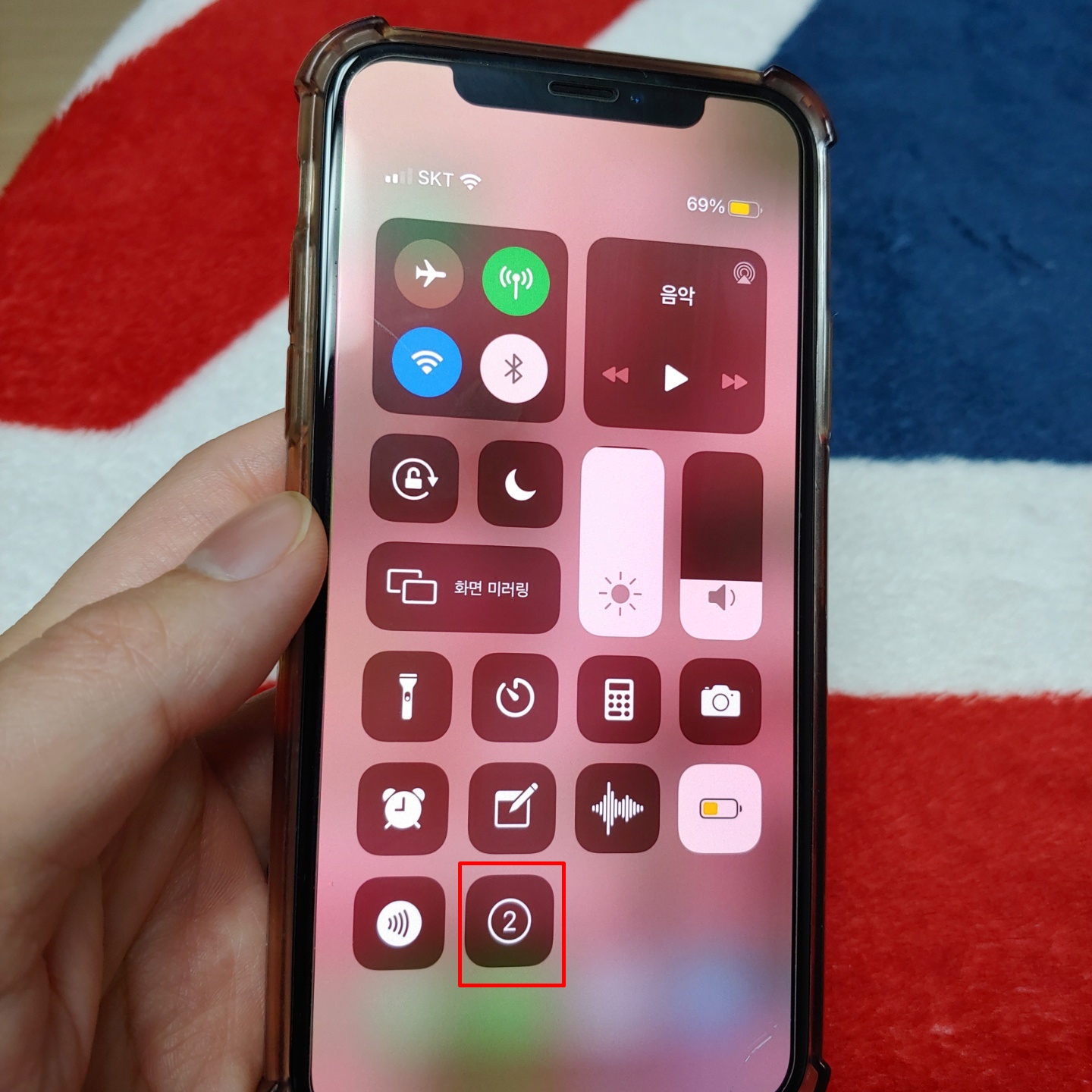
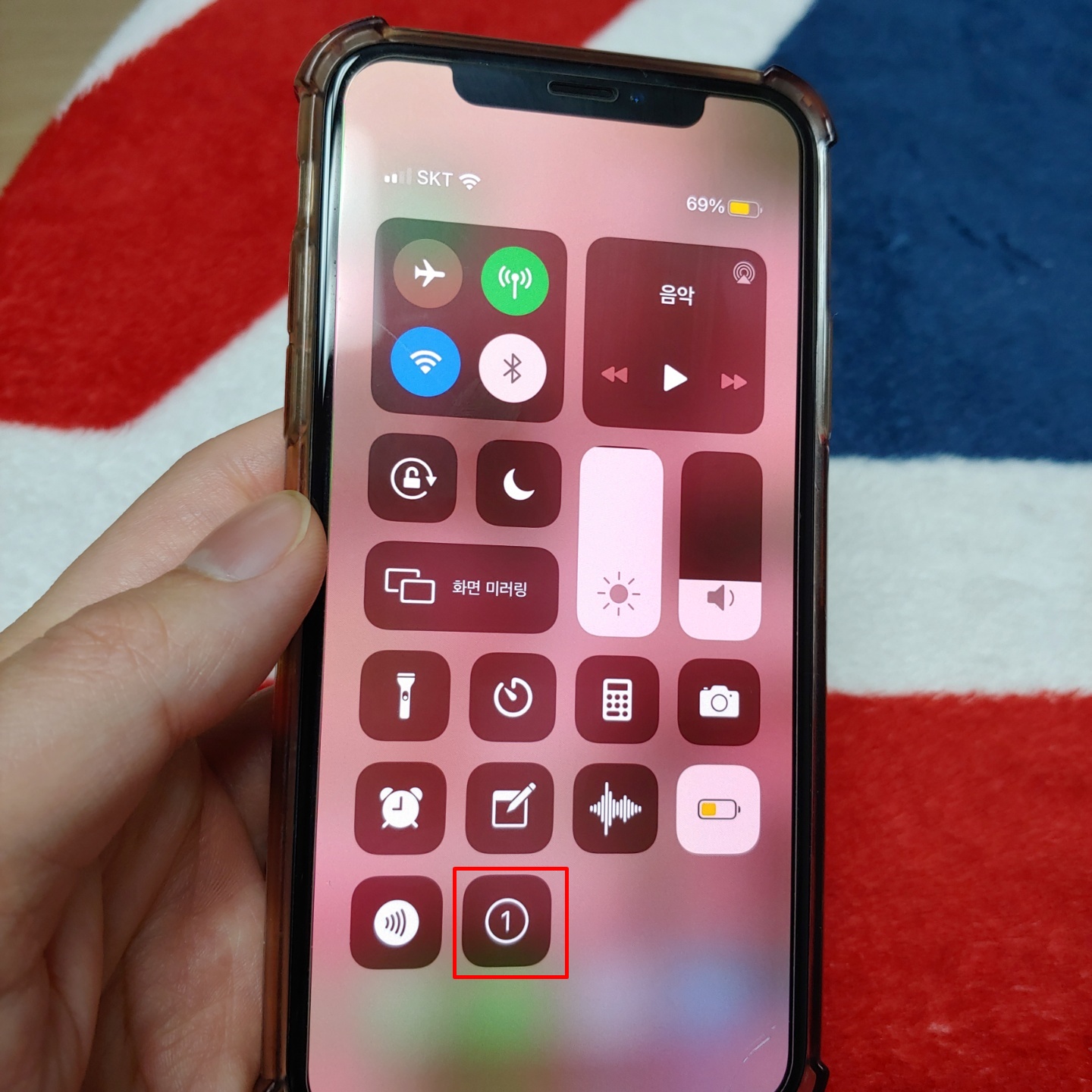
한번 클릭을 하면 위 화면과 같이 카운트다운을 시작한다. 카운트다운이 끝나면 바로 녹화가 시작된다.
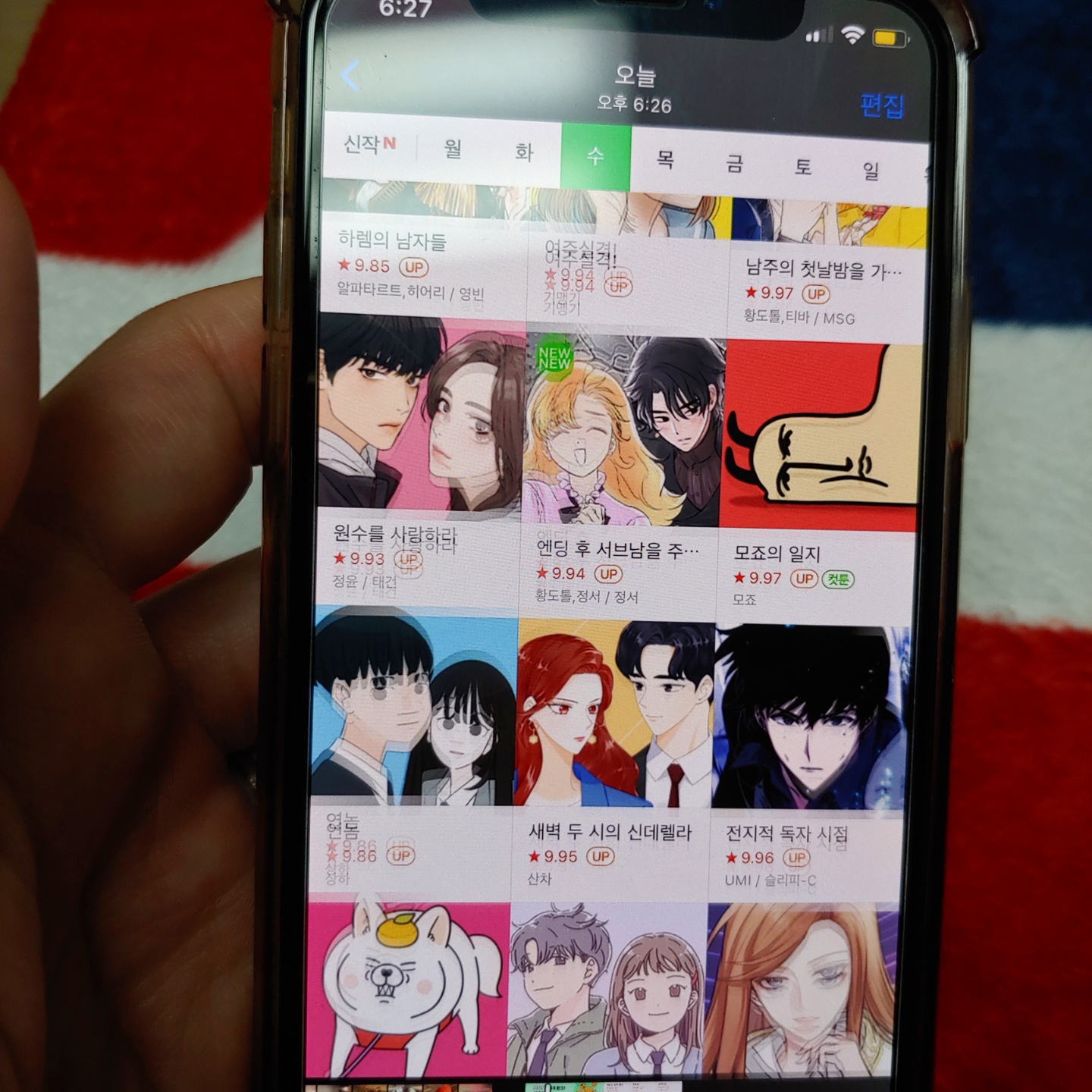
화면 녹화를 해보았는데 아주 녹화가 잘된다. 저장된 파일은 사진첩에서 바로 찾을 수 있다. 이처럼 아주 간단하게 화면 녹화를 통해 정보 공유 및 정보 보관을 쉽게 할 수 있다. 화면 녹화뿐만 아니라 소리까지 녹음이 같이 되니 더 편리하게 사용할 수 있다.
예전 아이폰3를 사용할 때는 음악을 감상과 재미있는 게임을 할 수 있는 전화기라고만 생각할 정도로 다른 활용도가 거의 없었다. 안드로이드 휴대폰과 비교를 해도 항상 기능적인 면에 아쉬움이 많았는데 지금은 사용자가 편리한 기능들을 업데이트하면서 편의성이 아주 좋아졌다. 편의성도 좋지만 너무 많은 스마트폰 사용으로 다른 것을 놓치고 있는 건 아닌지 걱정이 된다.
'모바일 앱 유틸리티' 카테고리의 다른 글
| 네이버 밴드 탈퇴 계정 삭제 한번에 정리 (0) | 2021.01.14 |
|---|---|
| 카카오톡 이모티콘 정액제 한달무료 (0) | 2021.01.14 |
| 유튜브 자동재생 끄기 2가지 방법 (0) | 2021.01.14 |
| 샤오미 보조배터리 20000 실사용 후기 (0) | 2021.01.13 |
| 쿠팡플레이 한달무료 가입 및 해지 (0) | 2021.01.13 |




댓글